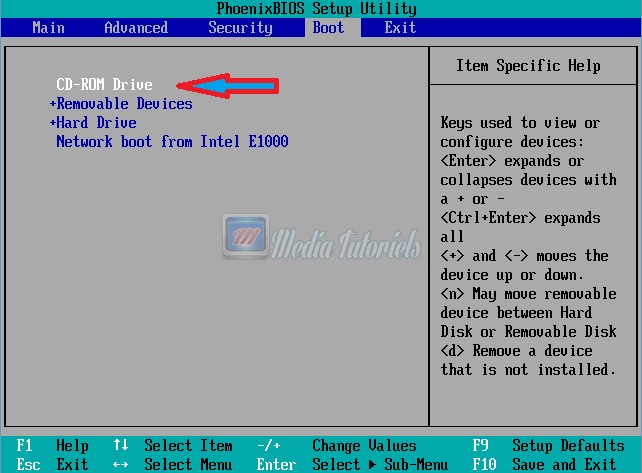
- Attendre le chargement de système et cliquer sur: Installation
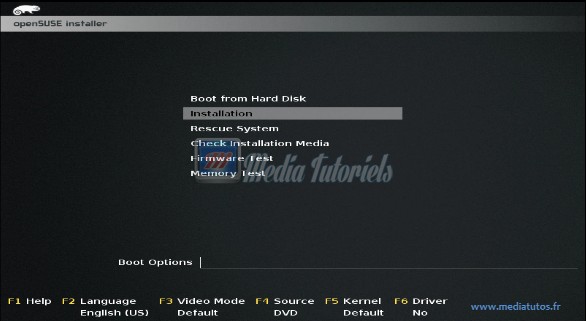
- Choisir la langue d’installation (anglais par défaut) suivant
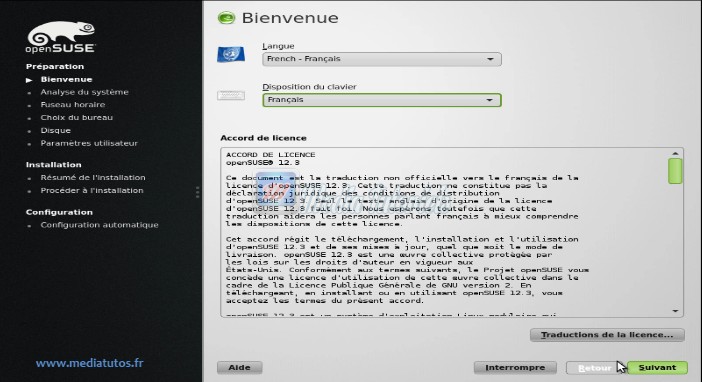
- Attendre l’analyse de la configuration du système

- Choisir une nouvelle installation
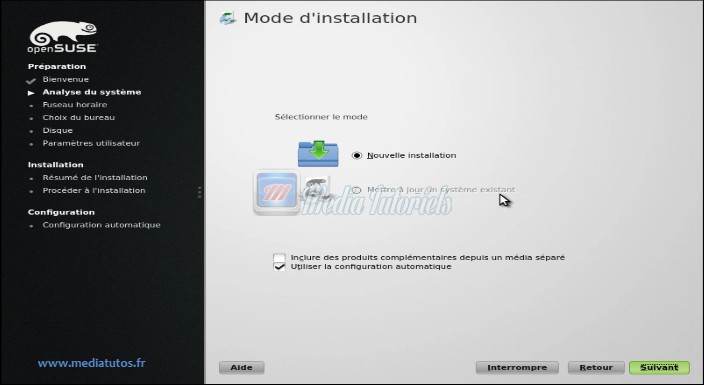
- Choisir la région et le fuseau horaire
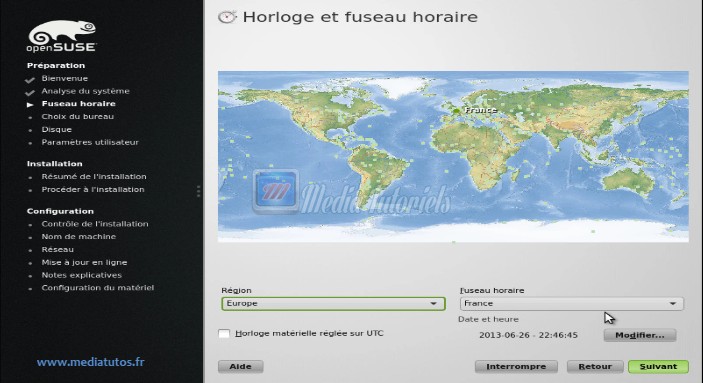
- Sélectionner l’environnement de bureau (KDE par défaut)
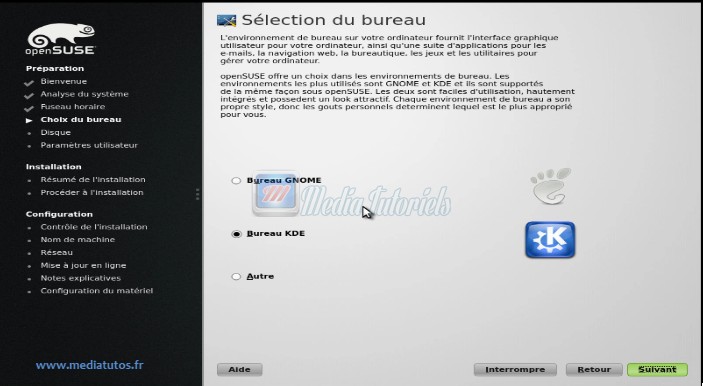
- Sélectionner le disque dur sur le quel on doit installer OpenSUSE
- Choisir la partition d: créer précédemment (cocher: proposer une partition personnel).
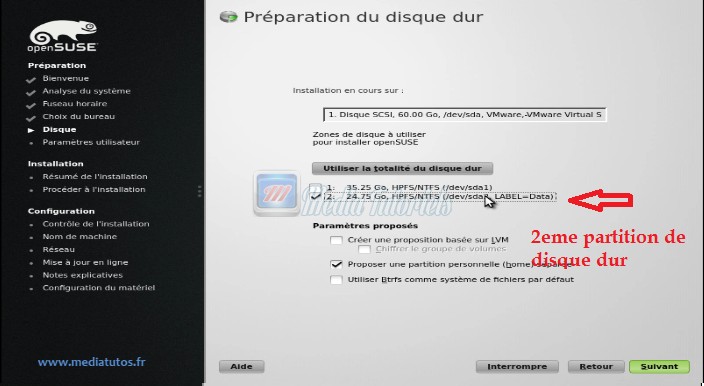
- Création d’un nouvel utilisateur (nom + mot de passe) puis choisir le mot de passe de root
- Configurer l’installation (activer/désactiver des options)
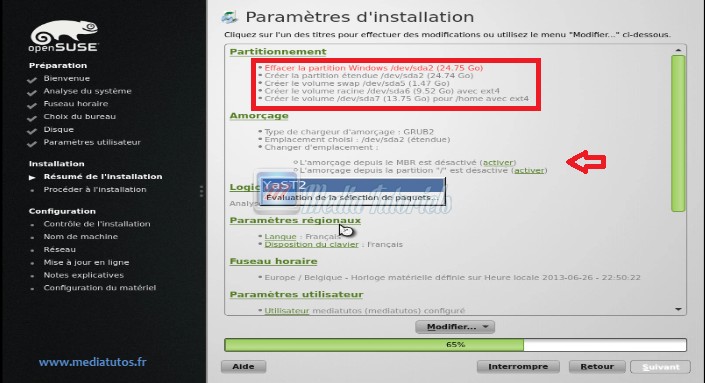
- Cliquer sur installer et confirmer l’installation
- Installation d’openSUSE en cours, à la fin de l’installation le pc redémarre automatiquement
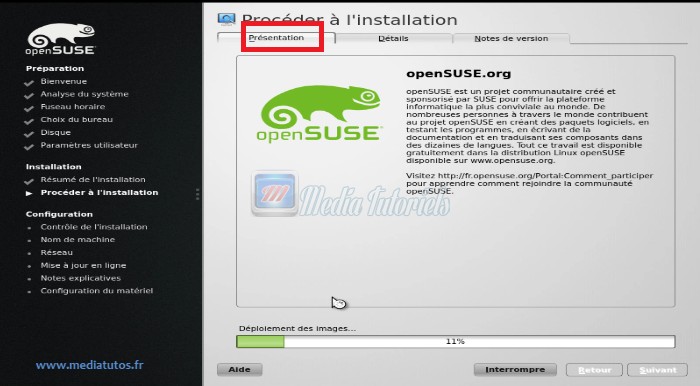
- Au démarrage vous allez remarquer 3 entrés

- Après le démarrage d’OpenSUSE, l’installation continue la configuration des périphériques, le réseau, matériels , mise à jours etc).

- Une vue générale du bureau
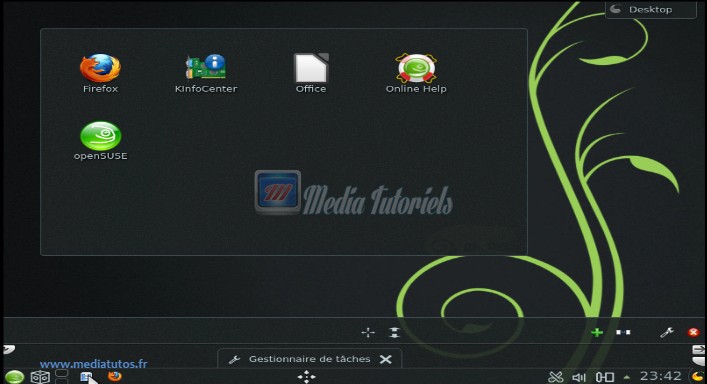 L’installation est terminer.
L’installation est terminer.
